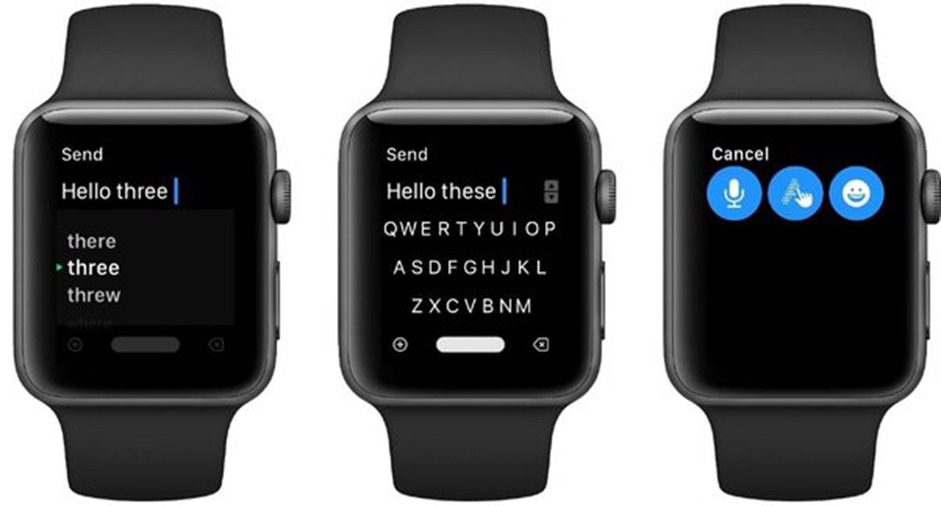
Apple Watch is a powerful and versatile device that can do much more than just tell the time. One of its features is the ability to type messages directly from your wrist. However, you might find the default keyboard on Apple Watch a bit limiting or simply want to try a different one. Changing the keyboard on your Apple Watch is a simple process, and in this guide, we will show you how to do it step by step.
Before we dive into the steps, let’s discuss why you might want to change the keyboard on your Apple Watch. Here are some reasons:
Apple Watch comes with a built-in keyboard, but there are also third-party keyboard apps available on the App Store. These third-party keyboards can offer additional features and customization options that the default keyboard does not provide.
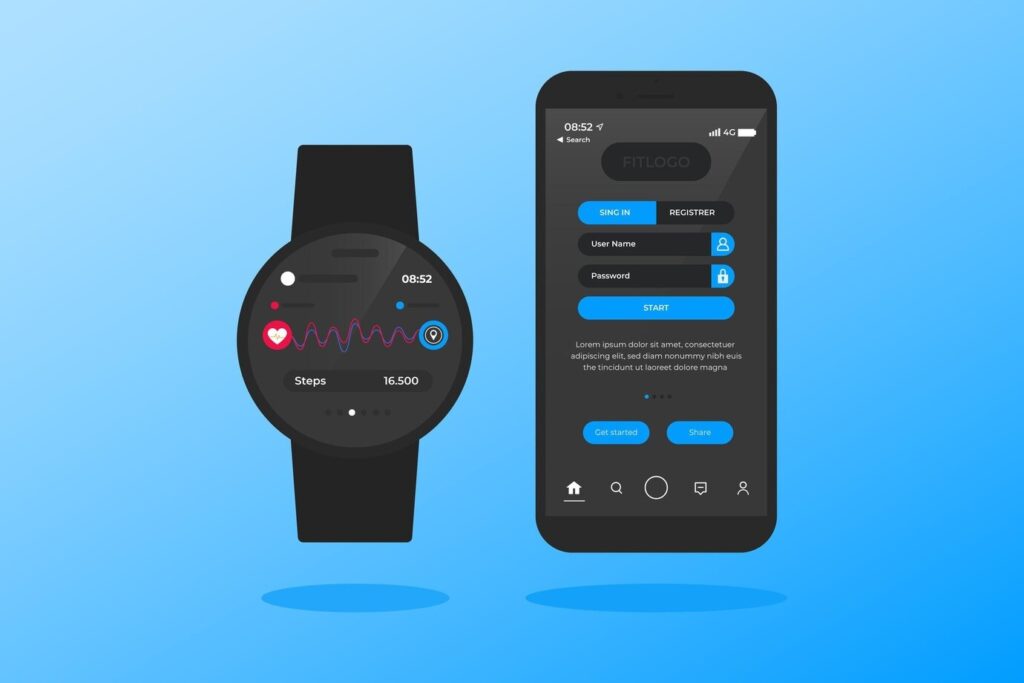
The default keyboard on the Apple Watch is straightforward and designed for quick text input. It includes:
There are several third-party keyboards available for Apple Watch, such as FlickType and Wristboard. These keyboards often come with extra features like:
Learn More: Phones Under $400 | Phones Under $500 | Phones Under $600
To begin altering your keyboard settings, you first need to open the Settings app directly on your Apple Watch. Choose ‘Keyboard’ after tapping on ‘General’ after scrolling down. Here, you can manage keyboard settings, including text replacement, language settings, smart replies, and more.
If you prefer a different layout or need to add another language, the Apple Watch allows you to customize this under ‘Keyboards’ in the same Keyboard settings menu. You can add multiple languages and switch between them depending on your preference or need.
Smart replies are predefined responses that you can quickly send without typing. In the Keyboard settings, you can customize these replies to suit the common messages you send. This feature is particularly useful for sending quick responses when you’re on the go.
For those looking for more extensive customization, third-party apps can offer alternative keyboards. Apps like FlickType Keyboard or Wristboard provide different keyboard layouts and input methods designed specifically for the Apple Watch. These can be downloaded from the App Store and installed directly onto your Apple Watch.
Now, let’s get into the steps to change the keyboard on your Apple Watch.
First, ensure that your Apple Watch and iPhone are updated to the latest software versions. This will ensure compatibility with the latest keyboard apps.
Next, you need to download a third-party keyboard app from the App Store. Here’s how:
After installing the keyboard app, you need to set it up on your iPhone.
Now, it’s time to enable the new keyboard on your Apple Watch.
With the new keyboard enabled, you can now start using it on your Apple Watch.
Don’t forget that the Apple Watch also supports dictation and Scribble. Dictation allows you to speak into the watch, converting your words into text, while Scribble lets you draw letters on the screen, which the watch converts into text. Both are excellent alternatives for quick messaging.
For some settings, it might be easier to adjust your keyboard preferences through the Watch app on your iPhone. Open the Watch app, tap on ‘My Watch’, go to ‘General’, then ‘Keyboard’. Here, you can manage all settings related to the keyboard Apple watch and even reset the dictionary if needed.
Read More: Best Affiliate Programs To Make Money Online
Here are some tips to get the most out of your new keyboard on Apple Watch:
Now that you have your new keyboard installed and ready to use, here are some additional tips to make the most out of it:

While using a third-party keyboard on your Apple Watch is generally smooth, you might encounter some issues. Here are solutions to common problems:
1. Keyboard Not Appearing: If your new keyboard doesn’t appear when you try to type, make sure it’s enabled in the Watch app on your iPhone. You can also try restarting your Apple Watch and iPhone.
2. Performance Issues: If you experience lag or other performance issues, ensure that both your Apple Watch and iPhone are updated to the latest software versions. Reinstalling the keyboard app can also help resolve performance problems.
3. Compatibility Issues: Not all third-party keyboards are compatible with every app. If you find that your keyboard doesn’t work in a specific app, check the app’s compatibility information or try using another keyboard.
4. Language Support: If your preferred language isn’t supported by the keyboard, check if there are additional language packs available within the app. You can also contact the app’s support team to inquire about future language support.
View More: Laptop Under $700 | Laptop Under $1000 | Laptop Under $1500
Changing the keyboard on your Apple Watch can enhance your typing experience, provide better language support, and allow for more personalization. Whether you stick with the default keyboard or explore third-party options, you now know how to make the switch and enjoy a more customized Apple Watch experience.
By following these steps and tips, you can easily change and enjoy different keyboards on your Apple Watch. Remember, the right keyboard can make a big difference in how you interact with your watch, making communication smoother and more efficient. So, go ahead and try out different options to find the perfect keyboard for your Apple Watch! Happy typing!
Yes, you can switch back to the default keyboard at any time. Simply disable the third-party keyboard in the Watch app on your iPhone.
Most third-party keyboards from reputable developers are safe to use. However, always download apps from trusted sources and check reviews before installing them.
Not all third-party keyboards support every language. Check the app description on the App Store to see if your preferred languages are supported.
Using a third-party keyboard should not significantly affect your Apple Watch’s performance. However, if you notice any issues, try restarting your watch or reinstalling the keyboard app.
Yes, you can have multiple keyboards installed and switch between them as needed. Manage your keyboards in the Watch app on your iPhone.
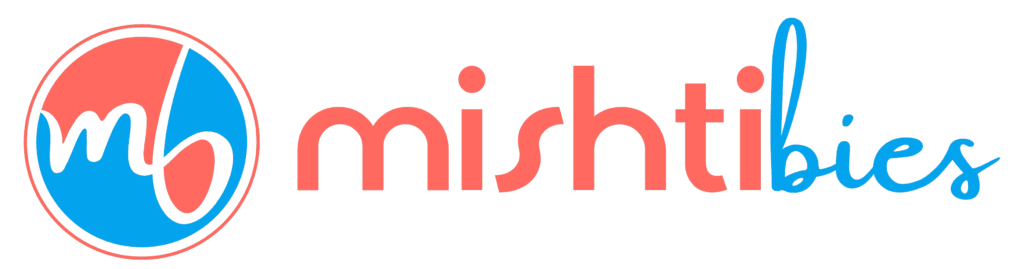
Welcome to Mishtibies,
your gateway to affiliate marketing and all things tech, apps, digital marketing, and gaming. We’re here to help you navigate the digital landscape, discover lucrative opportunities, and maximize your online presence. Join us on this exciting journey